Quando scansioniamo immagini da riviste, libri, quotidiani, volantini può capitare di vedere nell’immagine acquisita motivi ripetitivi che ne degradano la qualità. Praticamente tutti i software di scansione forniti a corredo con gli scanner hanno una funzionalità che può risolvere o attenuare considerevolmente la comparsa di retinatura nelle immagini scansionate.
Deretinatura e Maschera di Contrasto
Vediamo un sistema semplice, veloce e automatico per eliminare la retinatura. Le opzioni disponibili per questa funzione possono essere: accesa/spenta se si utilizza l’interfaccia di scansione semplificata (chiamata da Epson Modo Office); bassa/media/alta se si utilizza quella avanzata (Modo Professionale).
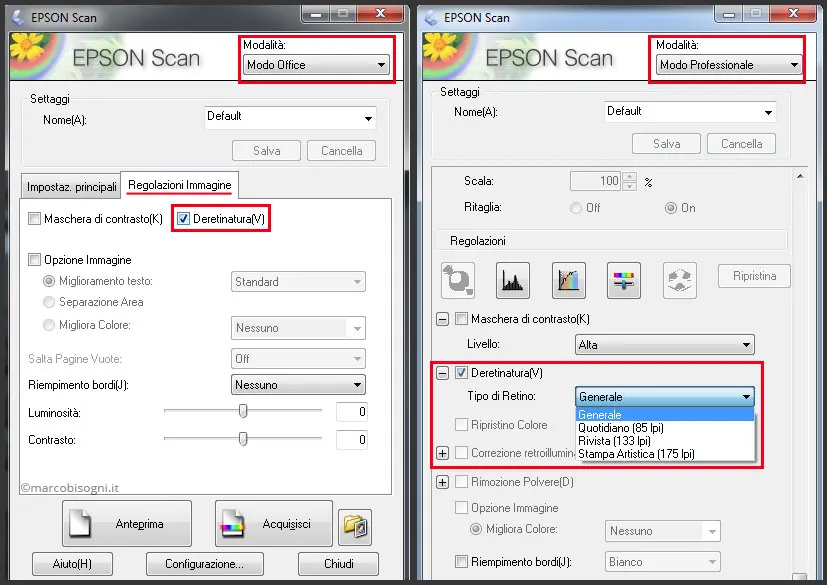
Documenti stampati con retini differenti richiedono settaggi di deretinatura diversi. Per questo la modalità avanzata offre più opzioni. Ho notato che il settaggio della modalità Office applica una deretinatura troppo aggressiva e produce risultati troppo “morbidi”. Il prezzo di applicare la deretinatura è, infatti, la perdita di dettaglio nell’immagine. Un procedimento efficace è quello che elimina il pattern indesiderato ma non sacrifica eccessivamente i dettagli.
Negli esempi qui sotto (ritagli al 100% dell’immagine scansione) vediamo a sinistra la scansione senza deretinatura e, a destra, quella con deretinatura impostata a 175 lpi (lines per inch).
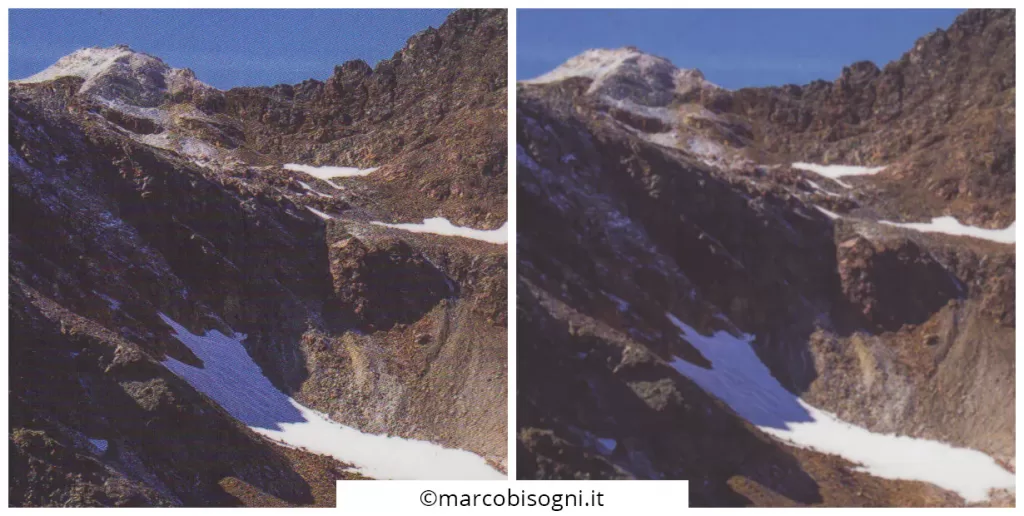
Il miglioramento dopo l’applicazione della deretinatura è evidente, ma notiamo anche una certa perdita di dettaglio. Per recuperarne un po’ va attivata anche la funzione Maschera di Contrasto (chiamata anche Unsharp Mask, USM o anche Migliora Bordi, Migliora Contorni).
Qui sotto vediamo altri due ritagli a cui ho applicato, oltre alla deretinatura, la maschera di contrasto con valore alto (a sinistra) e una veloce maschera di contrasto, anche un po’ eccessiva per evidenziare le differenze, con un software di terze parti (a destra).
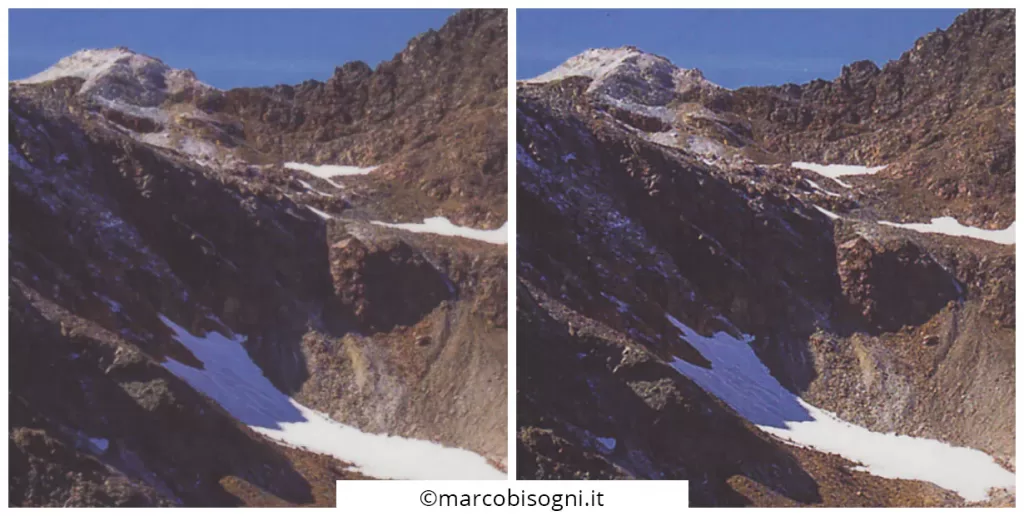
Come regola generale, la Maschera di Contrasto non deve essere eccessiva, altrimenti crea più artefatti che miglioramenti. Negli esempi pubblicati ho dovuto però applicarla al valore massimo e comunque si è rivelata insufficiente. Questo perché, come accennavo all’inizio, dipende molto da come lavora il software di scansione. Inoltre, non bisogna dimenticare, che per mostrare in maniera marcata il procedimento ho pubblicato tutti ritagli al 100%. A dimensione ridotta la perdita di dettaglio diventa meno evidente, mentre gli artefatti prodotti dalla retinatura sono ben visibili, quindi è sempre meglio eliminarla.
Conclusioni
Quella che ho illustrato è una procedura base generica per eliminare la retinatura in fase di scansione senza dover spendere per acquistare software aggiuntivi, visto che è sufficiente quello fornito con lo scanner. Inoltre, non richiede particolari conoscenze per applicarla.
Software dedicati o tecniche avanzate possono restituire risultati migliori, ma richiedono più tempo, conoscenze e prove. Nonché una spesa per l’acquisto di software di terze parti. L’intento di questo articolo è quello di indicare come utilizzare al meglio, per un uso non specialistico, il software che già si possiede.
Per quanto riguarda i tempi di scansione: attivare la deretinatura allunga i tempi di scansione ma un’immagine che appare retinata risulta davvero sgradevole, quindi trovo che valga la pena attivare questa funzionalità ogni volta che sia necessario.
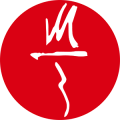






Una risposta
Proprio ciò che ho sperato di trovare. Una spiegazione su come ottenere risultati soddisfacenti: una procedura base generica per avere in fase di scansione la deretinatura e la maschera di contrato potendo utilizzare solo il software fornito con lo scanner senza avere particolari conoscenze per applicarle. Grazie mille e anche di cuore. Potrò finalmente scansionarmi fumetti e libri, spostarli in u8n contenitore liberando così tantissimo spazio dagli scaffali 🙂 . Potrò scannerizzare così anche artbook, copertine e avere un mondo sempre con me. Fantastico 🙂